Lightroom Face Recognition Tips
Run Lightroom’s face detection module In your Lightroom catalog, activate the people module to scan all the images for face detection Depending on the size of your catalog face recognition can take a few minutes people in Lightroom You can now use the Lightroom interface to enter names below all the faces detected.
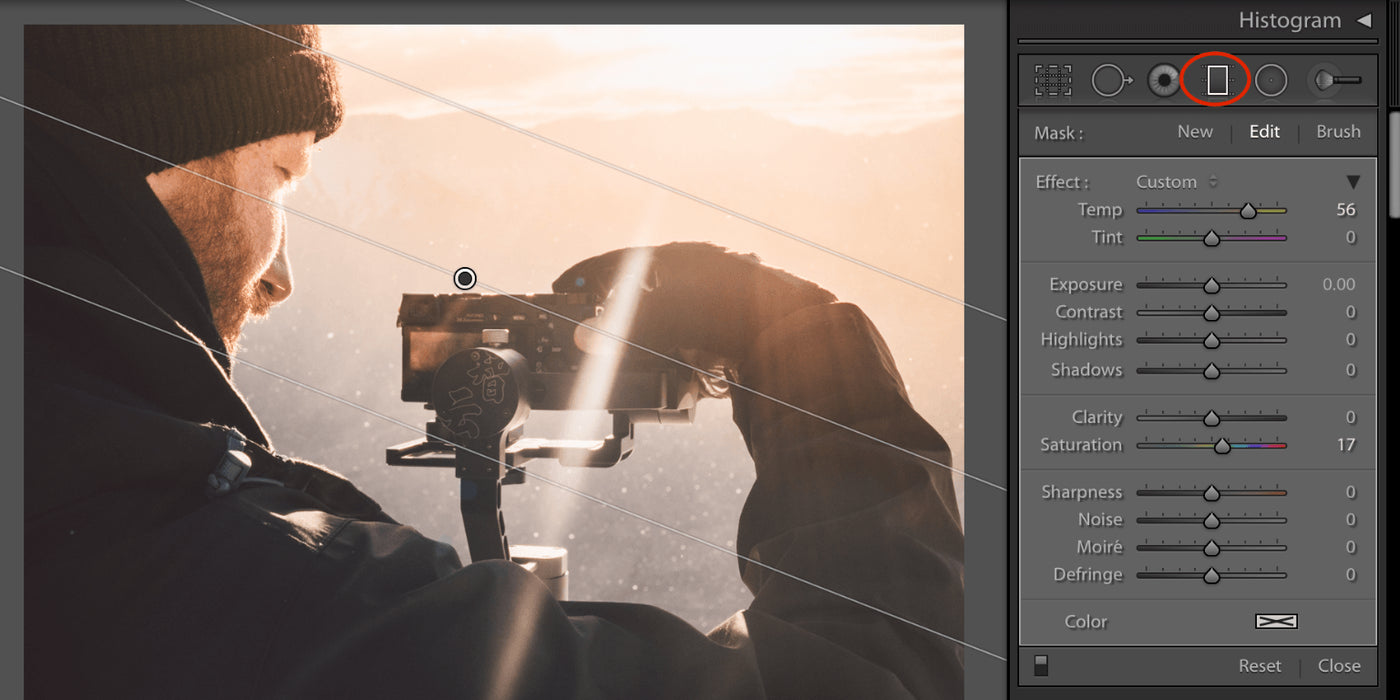
Lightroom face recognition tips. Face detection works by opening an image in the viewer, then go to the tool bar at the bottom and then select the areas function The drop down from that box gives you face detection You put in the name that matches your keyword and it links the face to the keyword. Lightroom 6 Facial Recognition Tutorial Part 3 In Part 1 and Part 2 of this tutorial, we learned how to use the facial recognition features of Lightroom 6 to create 'People Keywords' a separate type of photokeyword that identifies individuals from other entities within a photograph Referencing a keyword as a 'People Keyword' allows you to filter the keywords in your images, and hence the images themselves, by those that have been identified as containing people. Lightroom CC/6 facial recognition system is perhaps premature, and not ready for primetime, imho, but at least Adobe has introduced facial recognition Let hope it'll get smarter.
So you can find that picture of your child three years ago Also, Lightroom has an option to suppress the exporting of the name as a keyword. Facial recognition isn’t something that’s brand new in terms of technology and software, but it is new to Lightroom CC Although it isn’t perfect, it’s simple to use, and also really convenient To use facial recognition, have your catalogue open and click on the face icon located on the bottom tool bar A window will open up asking if you would like to run facial recognition on the entire catalogue or on specific images. As a person who does a lot of pictures of people, I am very excited to get into tagging them in People view in Lightroom CC Here are three shortcuts that I think will speed up that process for you O and G The G key will always bring you to Grid view in Lightroom – so we already know that one The O key will bring you into People view If you have your people scanning turned off in.
Then Apple added Faces (facial recognition) in the latest version of iPhoto I’m loath to give up my professional workflows, but easily keywording photo libraries with people’s names is a game changer for many businesses This week I started testing Picasa 35, free software from Google, which now includes facematching. Instructor Lightroom Classic has builtin facial recognition to automatically recognize people in your catalog With this feature, you can more quickly add People keyword tags, to the important people in your life There is a way to turn face detection on in the background. Instead of selecting everything you want done in one go Import/Export/Applying Presets/Processing Facial Recognition/etc, select 1/3rd of it at a time and ask Lightroom to do the task Then select the next third and get it rolling, then the final third.
If a face is not easily discernible in an image, Lightroom Classic may not be able to detect it You can draw face regions manually in such cases Click the Draw Face Region icon () Draw a rectangular face region on the image Enter a name to tag the face If necessary, tag more faces. Using Facial Recognition in Lightroom 6 In the Library module, switch to the People view by clicking 'View > People' or by pressing 'O', or by clicking the Lightroom then prompts you to find faces in your catalog Click one of the following options 'Start Finding Faces In 'Start Finding Faces. If you upgraded or installed Lightroom CC, Face Detection is all ready to go!.
Lightroom creates an entry for every face it finds Click a person to view the photos in which they appear, and type the person’s name in the Add Name field to identify them Most likely, especially at first, Lightroom will ask you to verify that other photos containing a similarlooking person are the same as the one you’ve identified. Adobe Lightroom, the Photoshop companion can recognize our faces How could it be less, Adobe also has its own facial recognition system, although it is neither the most accurate nor the easiest to use Specifically, this system is found within Lightroom Classic, the Photoshop addon for developing RAW photos and image retouching. Hi I accidently started face detection and now I cannot stop it I think I must had done some sort of keyboard shortcut when it started I checked in catalog preferences metadata and the auto face detection was not ticked I shutdown computer and restarted lightroom but it automatically is detecting.
The current state is represented by the separate software Lightroom 614 (standalone version) and the Cloud variant CC 19 1 The last major improvement to Version 6 was a facial recognition feature enabling users to search for people in their own databases. Click on the nameplate in the upper left corner of the program (my example below contains my name) and you will see some options open up Face Detection will be the last one and it may be paused as in this example. Smoothing Skin in Lightroom Today, we are talking about smoothing skin in Lightroom using the Skin Smooth Brush from the Perfect Portrait Brush Collection If you are new to Lightroom brushes, once the brushes are installed, to access them, just click on the brush icon below the histogram, then click where the second arrow is pointing to in the image below.
Click on the faces tool at the bottom of the loupe Now Click and drag over the face to define a region Lightroom will offer a suggestion of who it thinks the face is Click on the tab and click the checkmark or the no symbol and type in the correct name. Adobe Lightroom Gets Face Recognition, HDR, More The new Lightroom will be available as part of Adobe Creative Cloud or as a standalone $149 app. Top 5 Lightroom CC Face Recognition Tips Written by Al Shariar Apon in Beginner Info Share Pin Tweet This post may contain affiliate links which help support packpixel The last thing I want to show you is that you can actually phase tag people So that’s this little button down here.
Facial recognition isn’t absolutely perfect in this version of Lightroom CC, but I’m sure that as time goes by, it’ll continue to be upgraded and updated I’ve experienced times in the past where clients have had a family or a friend pass away, and they ask if they have any additional pictures of him or her. It's pretty blackboxes, as usual Face annotations are part of the XMP metadata record, and Lr always writes it completely, including the proprietary Lr development data, history and whatnot You have to pay special attention to keyword mapping between flat keywords and hierarchical keywords. Before you smooth skin, you should first make sure to brighten your subject, if needed If the skin is underexposed then blemishes, wrinkles, etc will be much more noticeable Exposure can be easily fixed with the Add Light brush On to smoothing the skin Select the Skin Smooth brush and select your flow.
If a face is not easily discernible in an image, Lightroom Classic may not be able to detect it You can draw face regions manually in such cases Click the Draw Face Region icon () Draw a rectangular face region on the image Enter a name to tag the face If necessary, tag more faces. My name is Jane and I'm a semiprofessional photographer and a Lightroom fanatic 99% of my photographic workflow is done in Lightroom, and I'm here to share how to make the most out of this powerful tool My Lightroom Journey. Instead of selecting everythingyou want done in one go Import/Export/Applying Presets/Processing Facial Recognition/etc, select 1/3rd of it at a time and ask Lightroom to do the task Then select the next third and get it rolling, then the final third.
It’s rumored that Lightroom 6 will have face recognition However, while we’re waiting the “Picasa FaceRecognition Import” Lightroom Plugin is well worth a try How it works first of all, make sure all the faces are recognized in Picasa, then install the plugin and import the metadata to Lightroom. You can use this feature with keywords, build a custom filter to find only certain people, add additional photos of people to the face library that you’ve already built in Lightroom We’ll cover so much of the coolness of this feature and we’ll see the borderline scary power of this feature as we watch Lightroom automatically “recognize” people in other photos once we’ve tagged that person in one photo. But the better way to use face recognition in Classic is to focus on the "Unnamed People" section of People view and then 1) aggressively delete faces for strangers for whom you have no hope of naming (select and hit Delete, or rightclick and use the context menu option "Remove Face Region"), and 2) make sure the rest are correctly named and confirmed (no question mark after the name).
Instead of selecting everythingyou want done in one go Import/Export/Applying Presets/Processing Facial Recognition/etc, select 1/3rd of it at a time and ask Lightroom to do the task Then select the next third and get it rolling, then the final third. It's pretty blackboxes, as usual Face annotations are part of the XMP metadata record, and Lr always writes it completely, including the proprietary Lr development data, history and whatnot You have to pay special attention to keyword mapping between flat keywords and hierarchical keywords. The Library module is really the hub of your Lightroom experience as file management tasks, such as making selects, deleting rejects, batch processing, applying keywords, organizing into collections, renaming, applying metadata, and so on, take up a lot of our postprocessing workflow The Library module has four different views—Grid, Loupe, Compare and Survey—and each one is designed to.
I’m glad you find it useful Shannon Lightroom has face recognition builtin It can detect and recognize faces so you can add tags I might write a tutorial about it, but you can easily Google “Lightroom Face Recognition” and you’ll get plenty of info If you don’t use Lightroom, I would suggest Movavi Photo Manager. My name is Jane and I'm a semiprofessional photographer and a Lightroom fanatic 99% of my photographic workflow is done in Lightroom, and I'm here to share how to make the most out of this powerful tool My Lightroom Journey. The problem with keywording is that it can be tedious Many people don’t bother to keep their keywords uptodate Techniques like keyword hierarchies can help A better way to handle keywording for portraits is to use Lightroom’s facial recognition feature People View You probably already own a camera that can recognise and track faces.
However, here are some tips to make the process a little easier First, let Lightroom run for a while so it can scan through all/most of your photos and detect faces I let mine sit for Don’t go crazy naming everyone–resist the temptation Stick with family members, close friends and famous. Some people decried the inclusion of face detection when Adobe added it to Lightroom in 15 because it’s generally not seen as a feature that true professionals use very often While I can’t necessarily disagree with that sentiment, I do find facial recognition to be a fantastic way to organize your photos for beginners, casual shooters. To activate People View, click the face icon in the Library toolbar If this is not visible, tap the ‘T’ key to show it You can also activate the People View using the ‘O’ keyboard shortcut In Lightroom 6 and Lightroom CC, a new People View button has been added to the library toolbar.
To tag faces in a specific folder, navigate to that folder in Lightroom’s Library module Again, be aware of how many images are in this folder A folder holding thousands of images will probably take a long time to process Click on the People icon at the bottom of the Library Grid (shortcut O). Lightroom has some more advanced sorting tools, such as facial recognition and artificial intelligence keywording for Lightroom CC ON1 is missing some advanced features like color profiles and dual monitor support Lightroom has more thirdparty tools and preset packages, although ON1 includes some impressive builtin presets. On Adobe’s Lightroom 4 Beta forum, one of the most contentious topics has been the omission of automated facial recognition or facial detection featureIf you don’t get the distinction, one is the computer trying to figure out who someone is by comparison with existing pictures, the other is it doing only the first step in that process and finding faces so you can identify them manually.
13 Tips to Make Lightroom Faster in 1 Build Smart Previews on Import There are several advantages of using Smart Previews, but all you need to know for now is that you should be 2 Build Standard Previews 3 Open in Low Resolution 4 Don’t use the Graphic Processor 5 Use Smart. What is Face Recognition?. The initial facial analysis will take a long, long time Better go get yourself a cup of coffee while you wait Or two cups Click the question mark below each photo to add a name, and the more photos you name the better Lightroom’s analytical engine will be at figuring out which images contain which people.
Lightroom facial recognition will find the images for you which will help you locate images with people in them Once the filter is run, you have to add the name for it to be added to the metadata Julienne Kost has a great 5min video here Use Intelligent facial recognition in Lightroom Classic CC. Use Facial Recognition (The fast way!) Facial recognition is one of the most useful features that has been released in Lightroom in the last 10 years It uses smart software to recognize faces and apply tags with the person's name in the metadata. Lightroom’s facial recognition is pretty good, but sometimes it makes mistakes—or you may have merged two different people inadvertently In that case, select a person in the People view, scroll to the picture(s) that doesn’t belong, and choose Remove Photo from Person from the three dot menu ().
You can use this feature with keywords, build a custom filter to find only certain people, add additional photos of people to the face library that you’ve already built in Lightroom We’ll cover so much of the coolness of this feature and we’ll see the borderline scary power of this feature as we watch Lightroom automatically “recognize” people in other photos once we’ve tagged that person in one photo. For a grungy look, increase the clarity slider Reducing the clarity tends to flatten out the image, so you can increase the contrast, deepen the shadows and increase the highlights to balance this out Keep the feather and flow at 100%, and brush all over the face with a large brush Zoom in close to look at the skin. Face recognition for lightroom is an addon where you may tag friend, foes, and family automatically after the software begins to recognize each individual’s face How cool is that!?!.
Last Minute Tips The facial recognition feature works not only for current images, but it can be used over years of photos of kids, learning a little better each time;. Within Lightroom you can go to “People” and it will search for all the faces and using face recognition software similar to how Facebook works While Lightroom helps you with “face recognition” you still have to get everyone’s names For an earlier post on how Lightroom “face recognition works here is that blog post. Adobe Lightroom, the Photoshop companion can recognize our faces How could it be less, Adobe also has its own facial recognition system, although it is neither the most accurate nor the easiest to use Specifically, this system is found within Lightroom Classic, the Photoshop addon for developing RAW photos and image retouching.
Alt Drag the Stack Lightroom will automatically add faces that it believes are similar into a stack of images If you would like to see what those faces are, alt drag on the stack and it will scrub through the list.
Facial Recognition Is A Hot Mess Lightroom
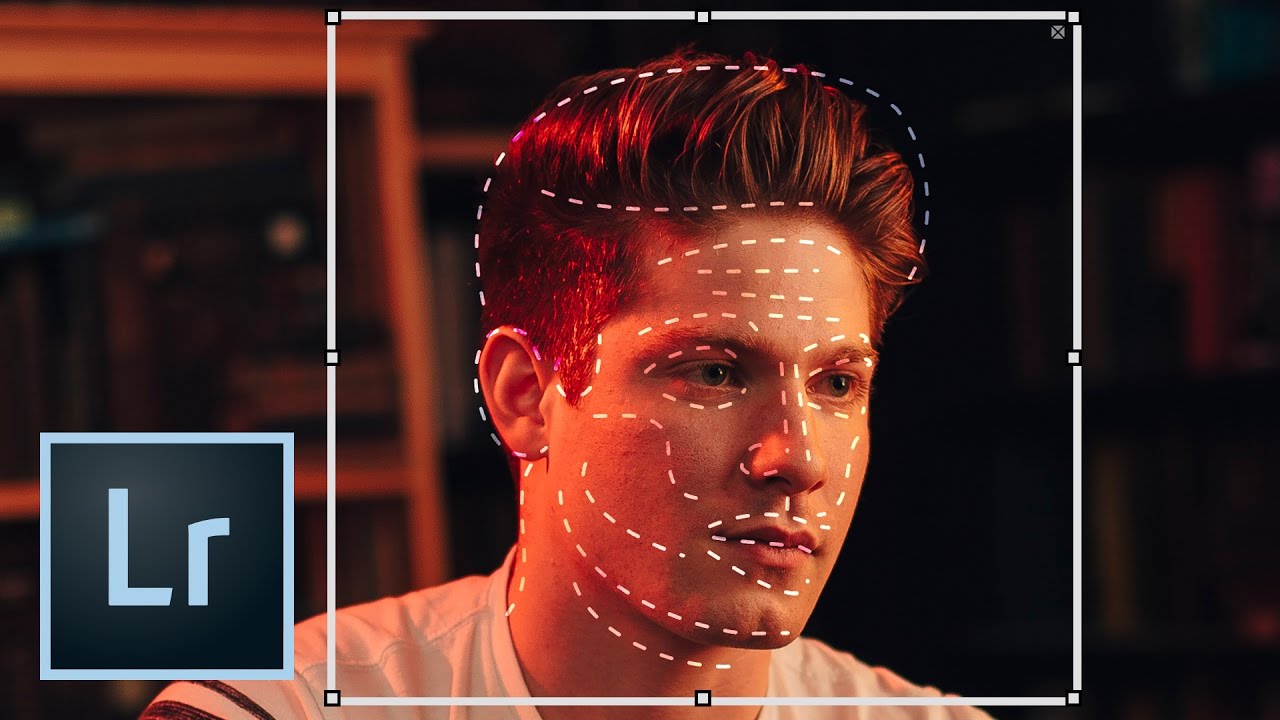
The Scary Power Of Facial Recognition In Lightroom Cc Youtube

Lightroom Facial Recognition Video Tutorial
Lightroom Face Recognition Tips のギャラリー
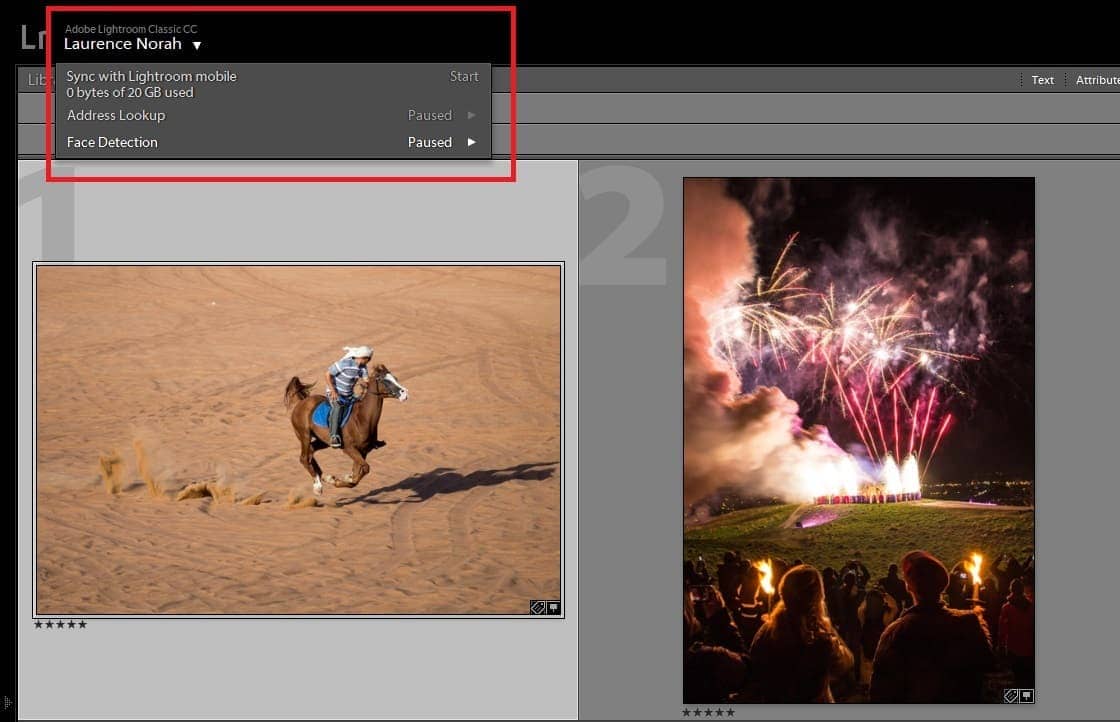
How To Improve Lightroom Classic Cc Performance 21 Edition

Lightroom 6 Facial Recognition Tutorial Part 1
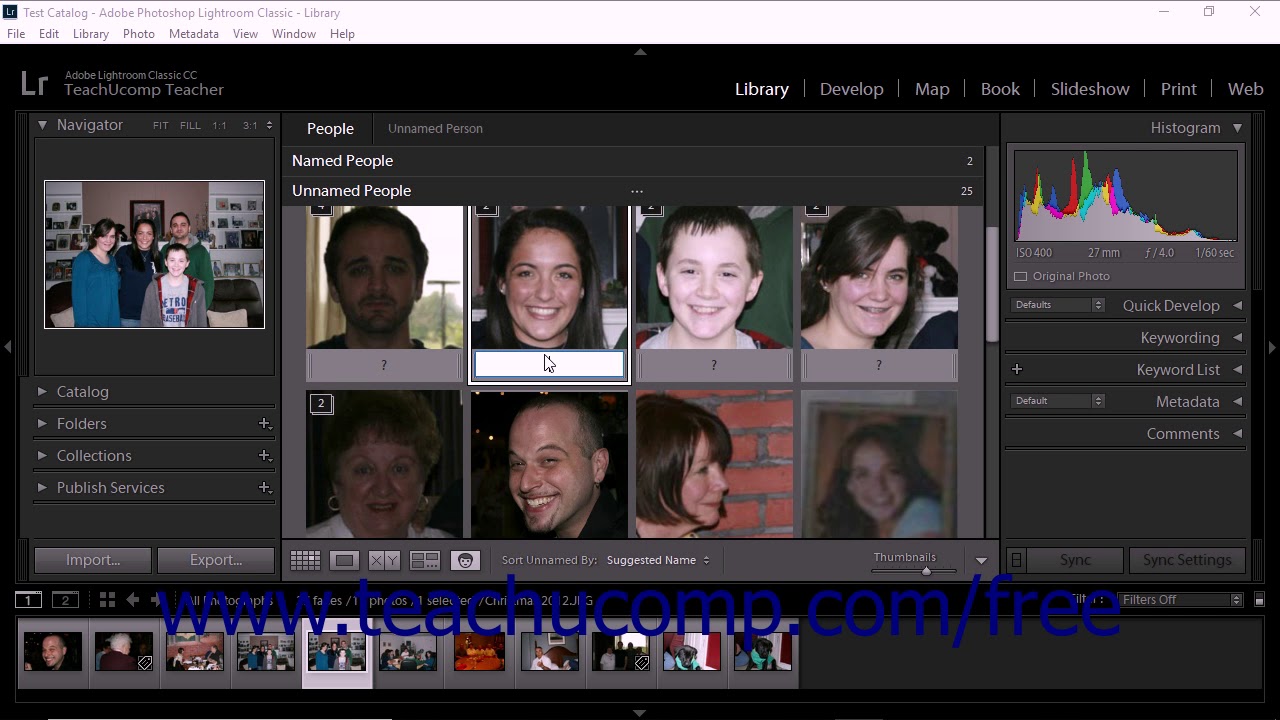
Lightroom Classic Cc Tutorial Using Face Recognition Adobe Training Youtube

Lightroom 6 Facial Recognition Tutorial Part 1
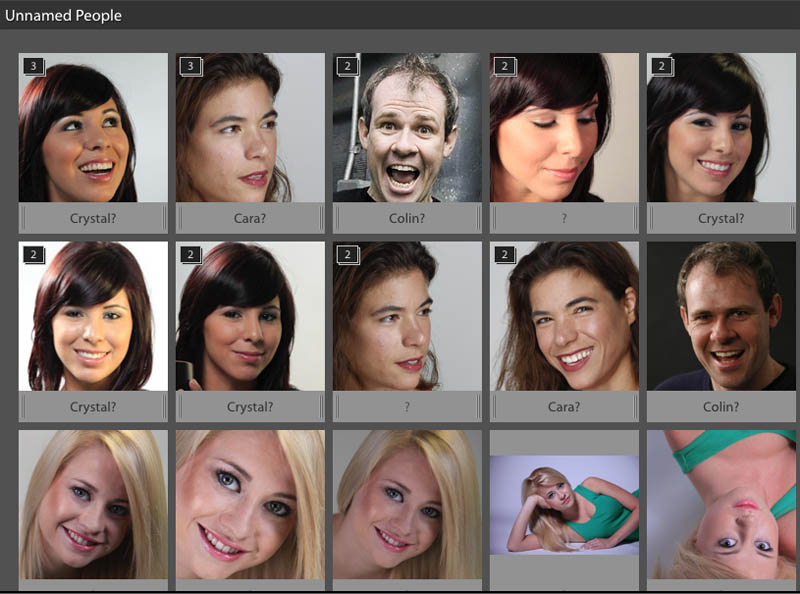
How To Use Face Recognition In Lightroom 6 Tutorial Photoshopcafe

How To Edit Portraits In Lightroom Beginner Lightroom Tips
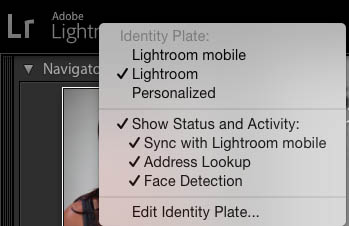
How To Use Face Recognition In Lightroom 6 Tutorial Photoshopcafe

6 Exciting New Features In Lightroom Cc

How To Edit Portraits In Lightroom Beginner Lightroom Tips

Lightroom Cc 2 0 What S New And Where Is It Headed Digital Photography Review

The New Facial Recognition Tool Slr Lounge

Adobe Lightroom Classic Review Pcmag

Hands On With Lightroom 6 New Features Mobile Apps And Performance Bumps Bring Joy Back To Editing Lightroom Adobe Photoshop Lightroom Photoshop Lightroom
7 Tips For Making Lightroom Run Faster

5 Lightroom Tips Form Photographer Lomokev Aka Kevin Meredith
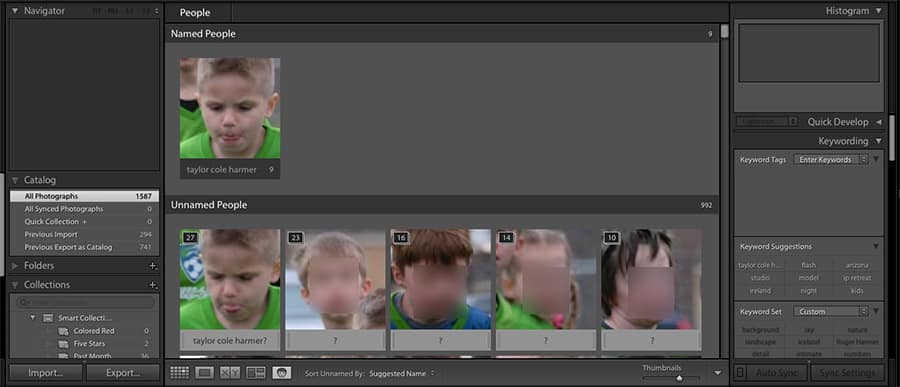
9 Essential Lightroom Organization Tips For Photographers Improve Photography

How To Use Face Recognition In Lightroom 6 Tutorial Photoshopcafe
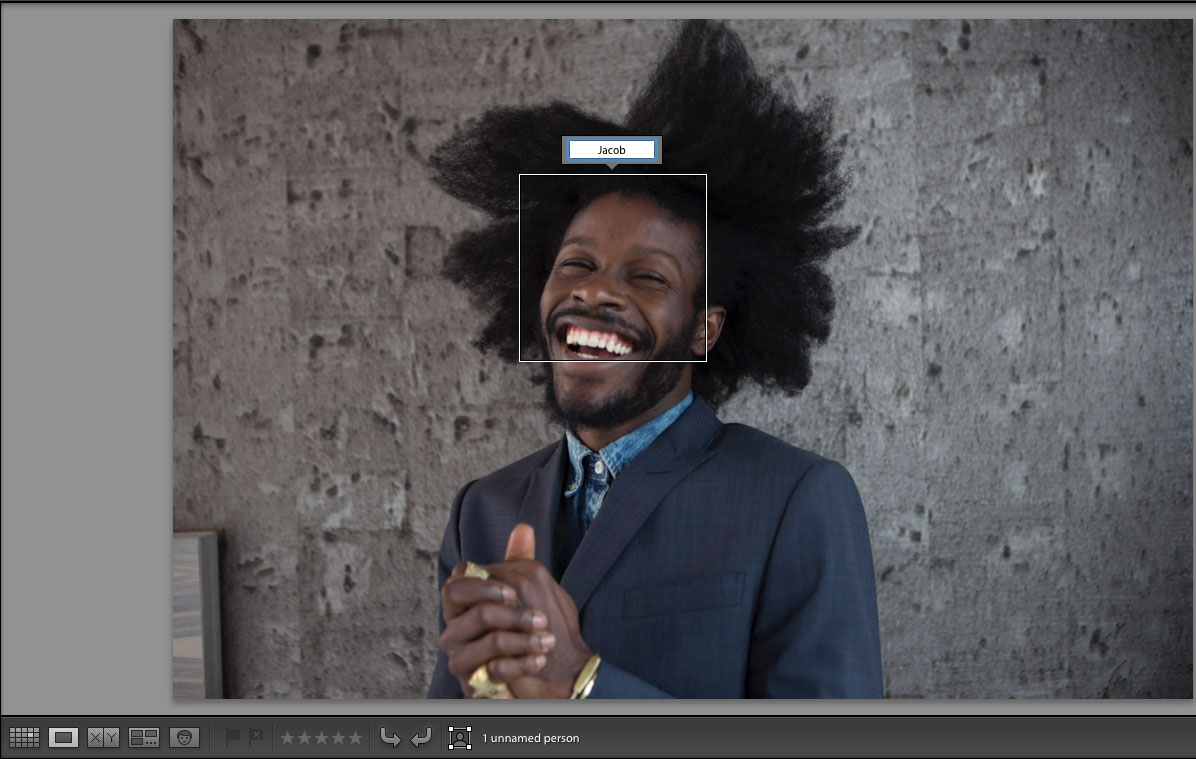
Use Intelligent Facial Recognition In Lightroom Classic

4 Ways To Add The Power Of Keywords To Images In Lightroom

Lightroom Shoot Out Classic Vs Cc Amateur Photographer
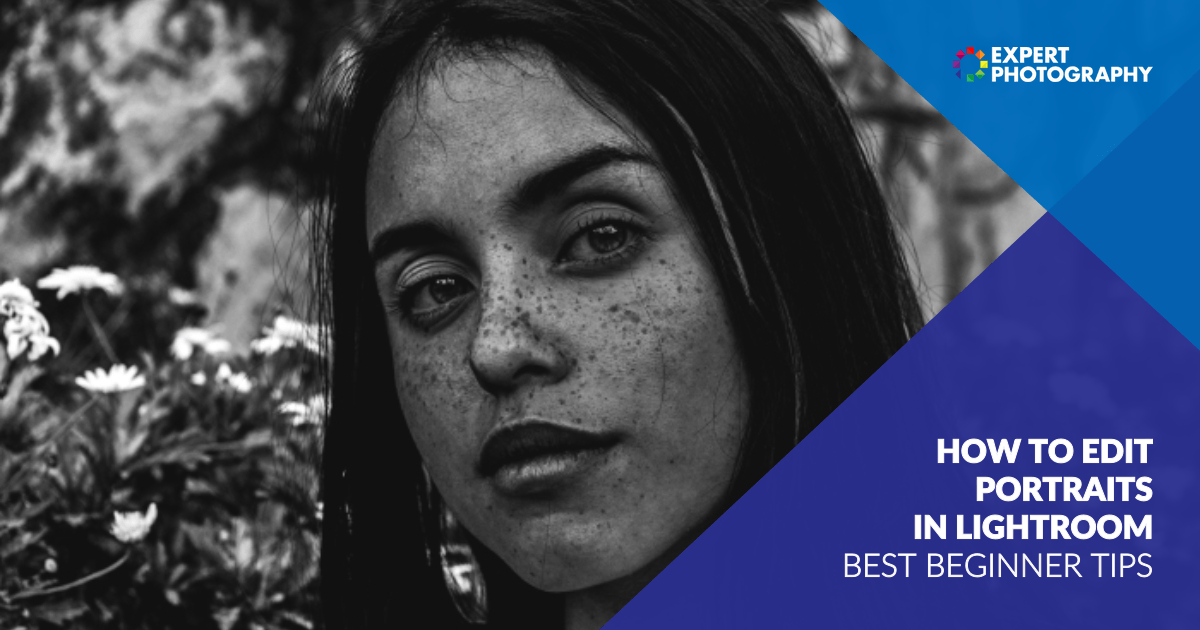
How To Edit Portraits In Lightroom Beginner Lightroom Tips
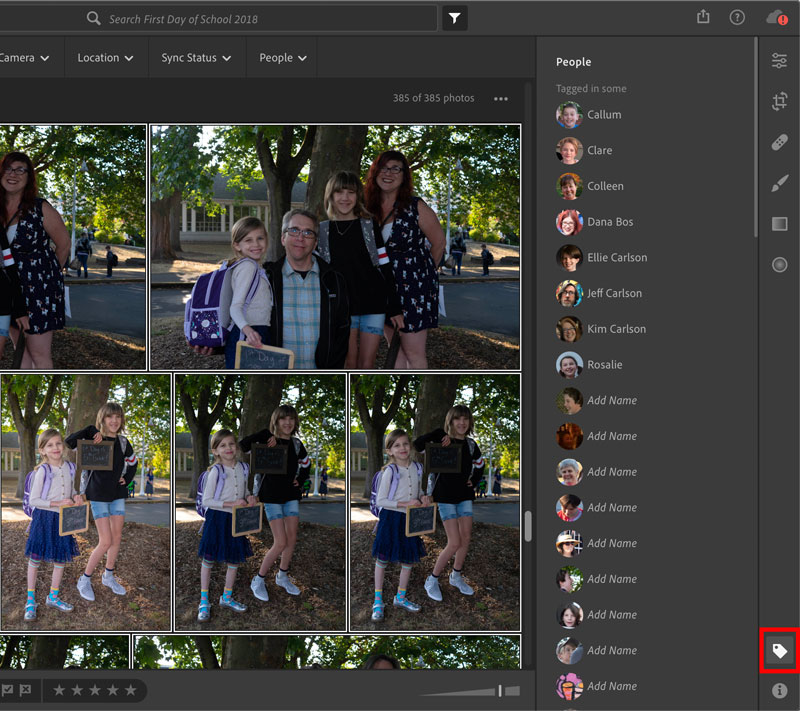
How To Work With People In Lightroom Creativepro Network

Use Intelligent Facial Recognition In Lightroom Classic

Add Face Recognition To Lightroom W Picasa Creativetechs

Use Intelligent Facial Recognition In Lightroom Classic

9 Essential Lightroom Organization Tips For Photographers Improve Photography

Lightroom Facial Recognition Video Tutorial Lightroom Lightroom Tutorial Photography Freebies

Use Intelligent Facial Recognition In Lightroom Classic

How To Work With People In Lightroom Creativepro Network
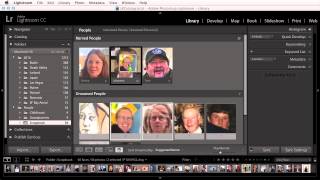
Facial Recognition In Lightroom Cc Youtube

Lightroom 6 Facial Recognition Tutorial Part 1

Add Face Recognition To Lightroom W Picasa Creativetechs

Don T Lose Grandma Lightroom Cc Face Detection

10 Adobe Lightroom Tips And Tricks Android Authority

Adobe Lightroom Cc Faces An Uphill Climb Cnet

Don T Lose Grandma Lightroom Cc Face Detection

Do These Six Things To Speed Up Lightroom Diy Photography

Don T Lose Grandma Lightroom Cc Face Detection

4 Tips To Organize Your Photos In Lightroom

The New Facial Recognition Feature In Lightroom Cc Youtube
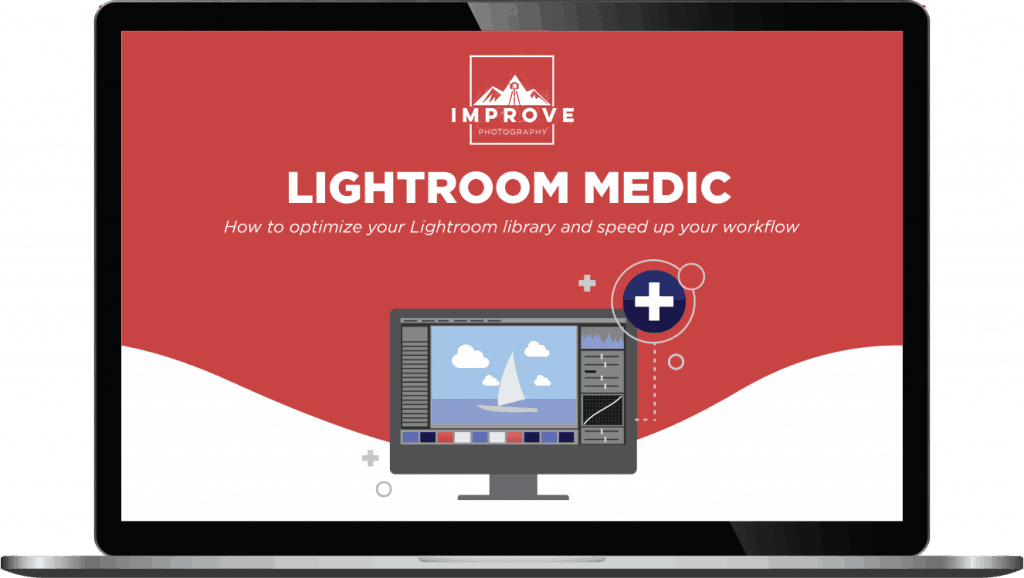
9 Essential Lightroom Organization Tips For Photographers Improve Photography

10 Tips To Make Lightroom Classic Cc Run Faster

Lightroom 6 Facial Recognition Tips Seriouslytrivial Com
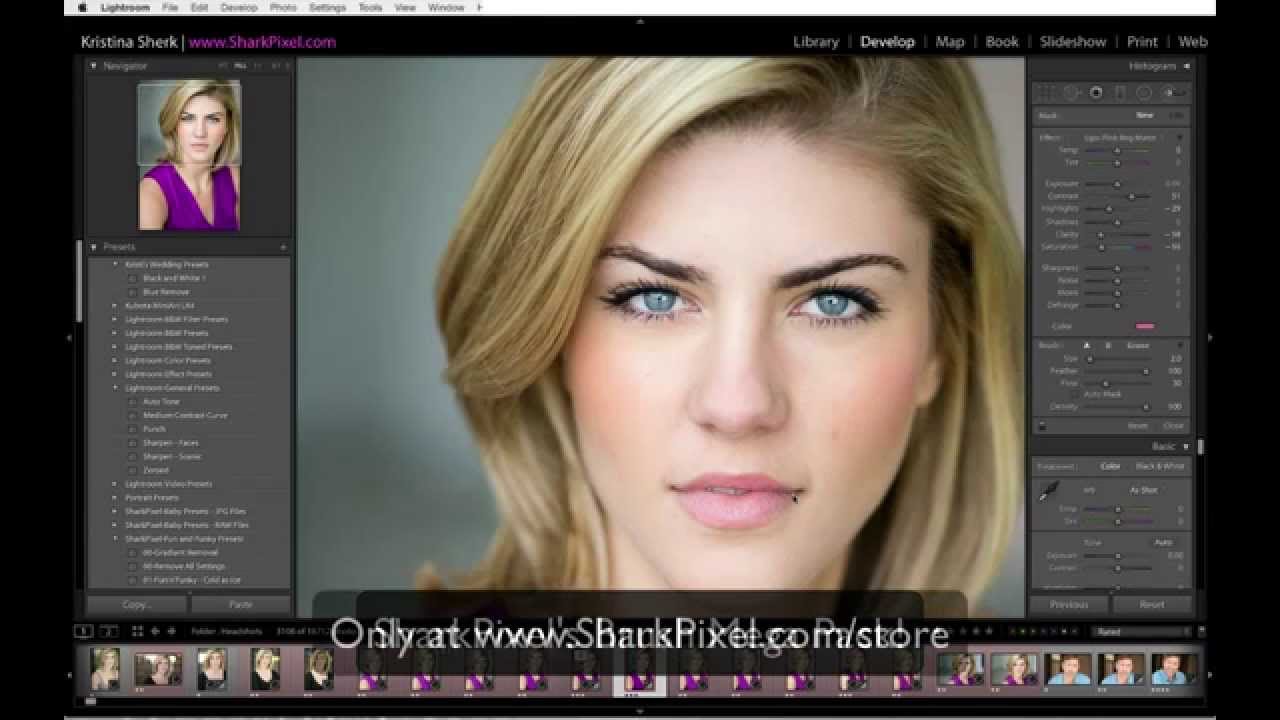
Lightroom Cc 6 Facial Recognition Youtube
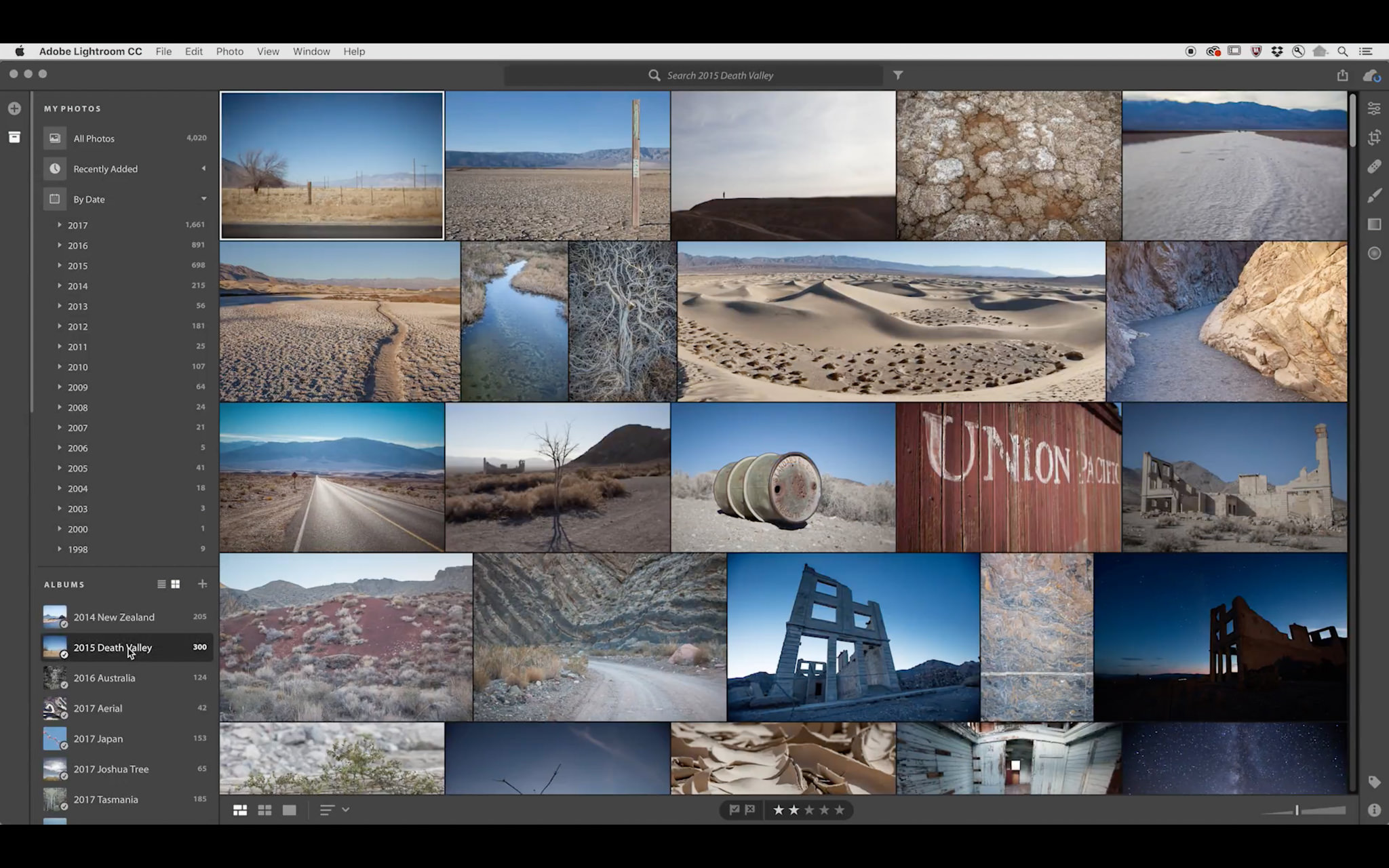
Lightroom Classic Vs Lightroom Cc
Tips For Improving Lightroom Performance Hackedpixel

Adobe Soups Up Creative Cloud With Lightroom 6 Facial Recognition Hdr Improved Editing Tools Extremetech

4 Tips To Organize Your Photos In Lightroom

Do These Six Things To Speed Up Lightroom Diy Photography
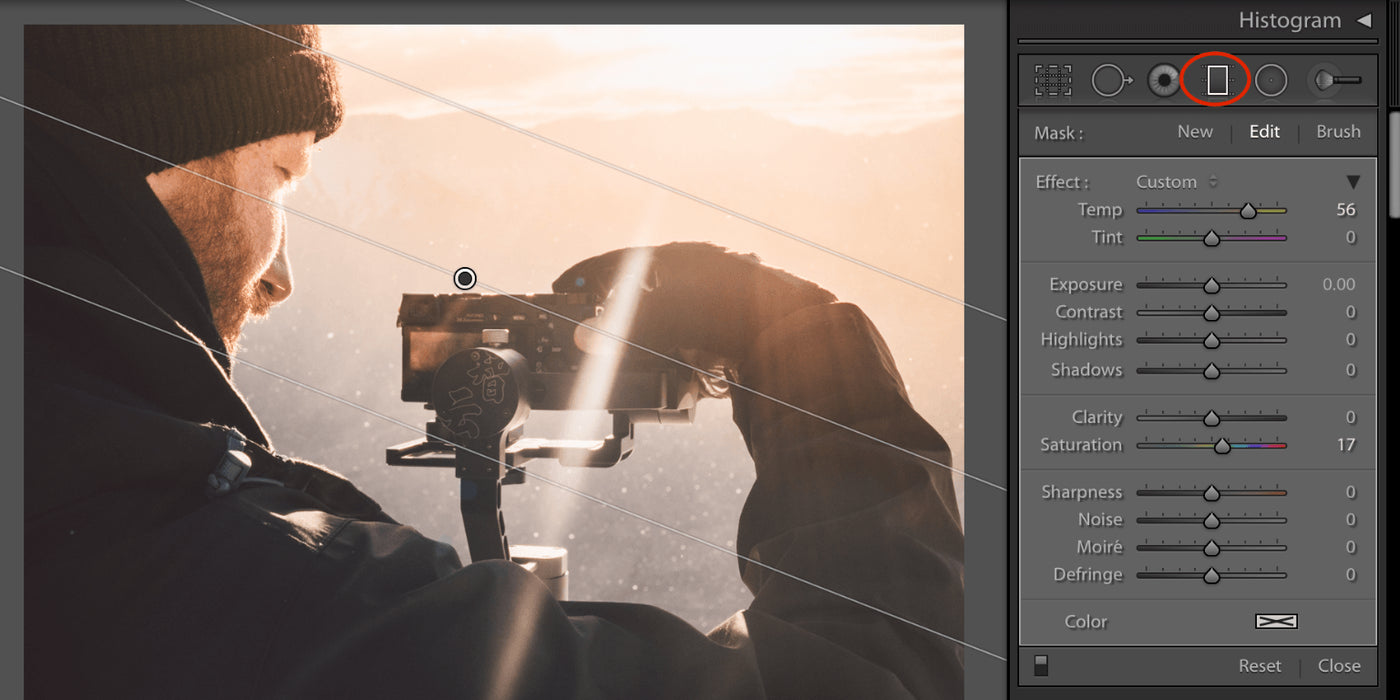
7 Essential Lightroom Tips For Beginners Winter Edition Vallerret Photography Gloves
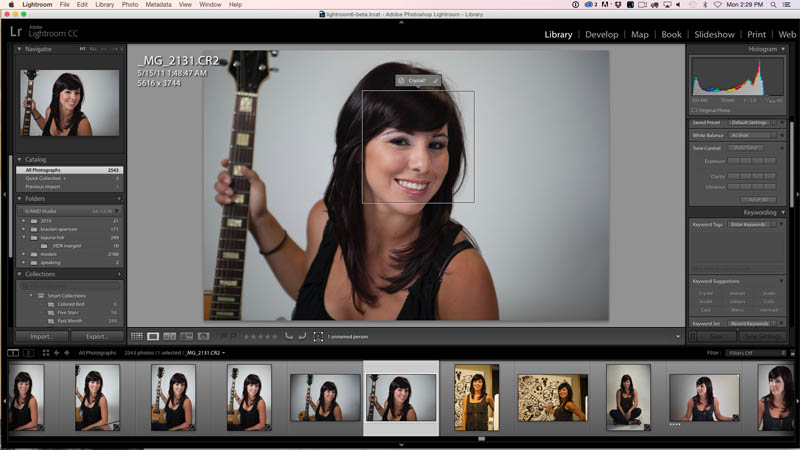
How To Use Face Recognition In Lightroom 6 Tutorial Photoshopcafe

How To Use Face Detection In Lightroom Cc 15 More Than A Snapshot

Adobe Lightroom Gets Face Recognition Hdr More Pcmag

4 Tips To Organize Your Photos In Lightroom

Finding Faces Using Lightroom Cc S Facial Recognition Feature Better Photography Facial Recognition Lightroom Photo Editing Software

How To Speed Up Lightroom Face Detection Photography Stack Exchange

Want Lightroom Classic To Run Faster Turn Off Syncing Lightroom Killer Tips
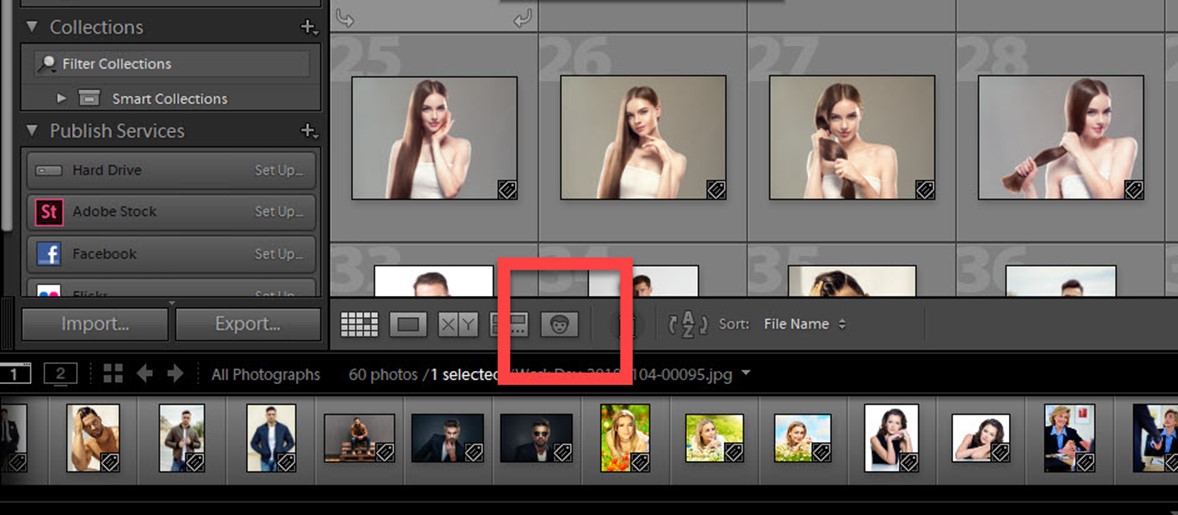
Face Detection With Lightroom And Daminion Server

4 Tips To Organize Your Photos In Lightroom

Lightroom Shoot Out Classic Vs Cc Amateur Photographer

4 Tips To Organize Your Photos In Lightroom

Use Face Recognition To Organize Your Photos In Photoshop Lightroom Adobe Photoshop Lightroom Cc Tutorials Photoshop Lightroom Face Recognition Lightroom
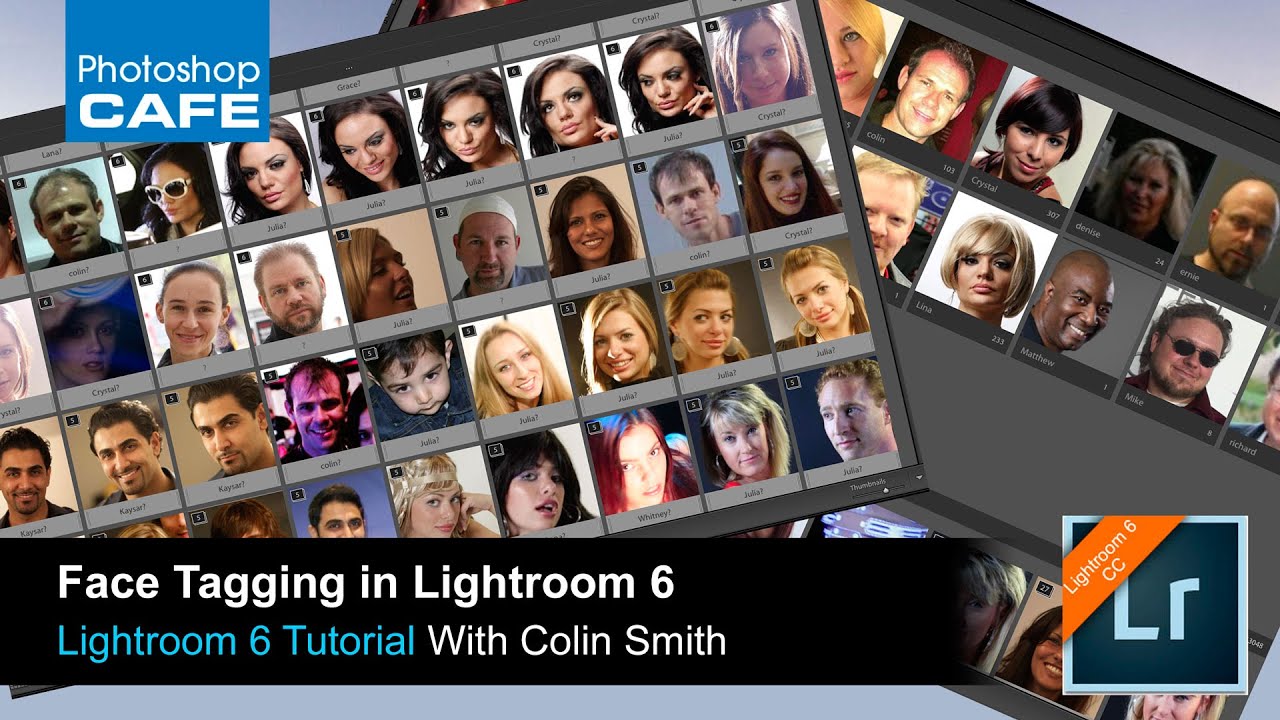
How To Use Face Recognition In Lightroom 6 Tutorial Photoshopcafe

Adobe Soups Up Creative Cloud With Lightroom 6 Facial Recognition Hdr Improved Editing Tools Extremetech
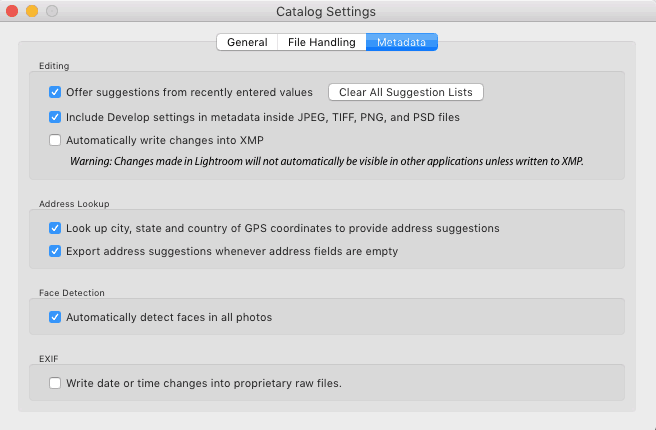
9 Essential Lightroom Organization Tips For Photographers Improve Photography

4 Tips To Organize Your Photos In Lightroom

Lightroom Cc 2 0 What S New And Where Is It Headed Digital Photography Review
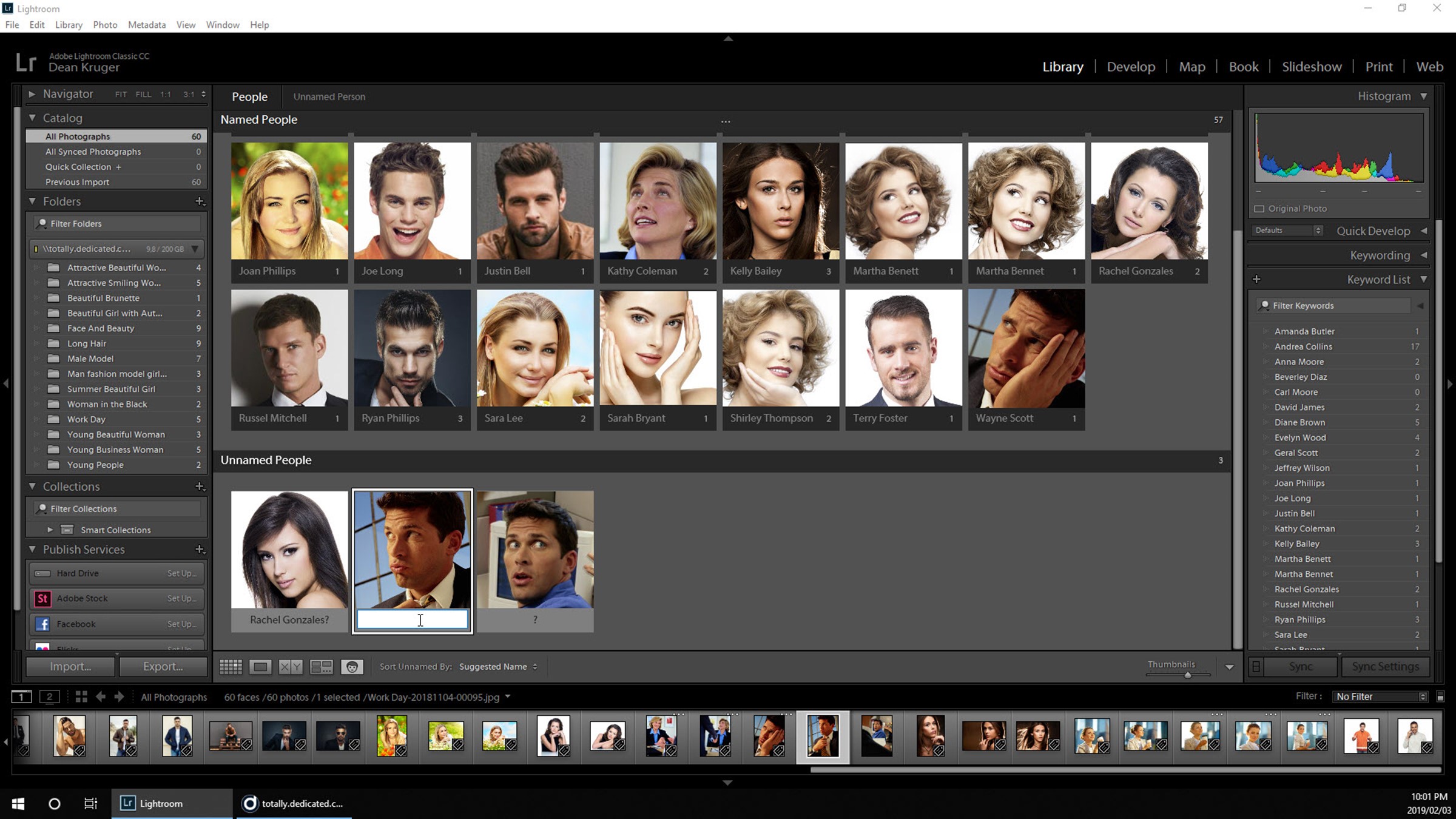
Face Detection With Lightroom And Daminion Server

Adobe Lightroom Gets Face Recognition Hdr More Pcmag

How To Work With People In Lightroom Creativepro Network

10 Tips On How To Speed Up Lightroom Without Buying New Hardware 19 Update

Adobe Lightroom Updated With Hdr And Panorama Merge Facial Recognition And Filter Brushes Macrumors

Use These 10 Lightroom Features To Speed Up Your Workflow Diy Photography

Lightroom Classic Find Faces Again Laura Shoe S Lightroom Training Tutorials And Tips

Don T Lose Grandma Lightroom Cc Face Detection
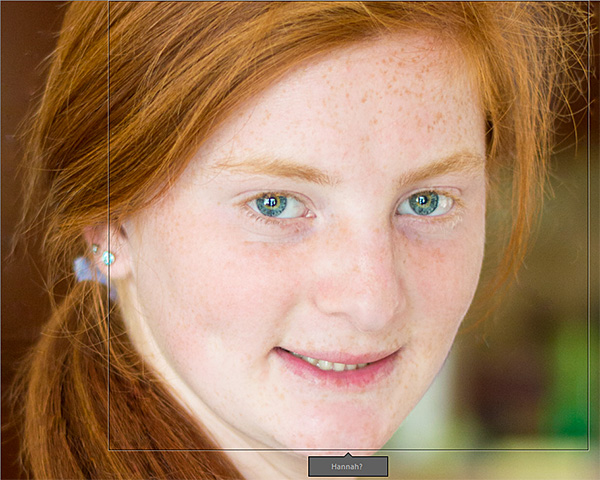
Face Recognition Lr6 Lightroom Tutorials And Tips By Valerie Goettsch

Facial Recognition In Adobe Photoshop Lightroom Classic Updated Youtube

4 Tips To Organize Your Photos In Lightroom
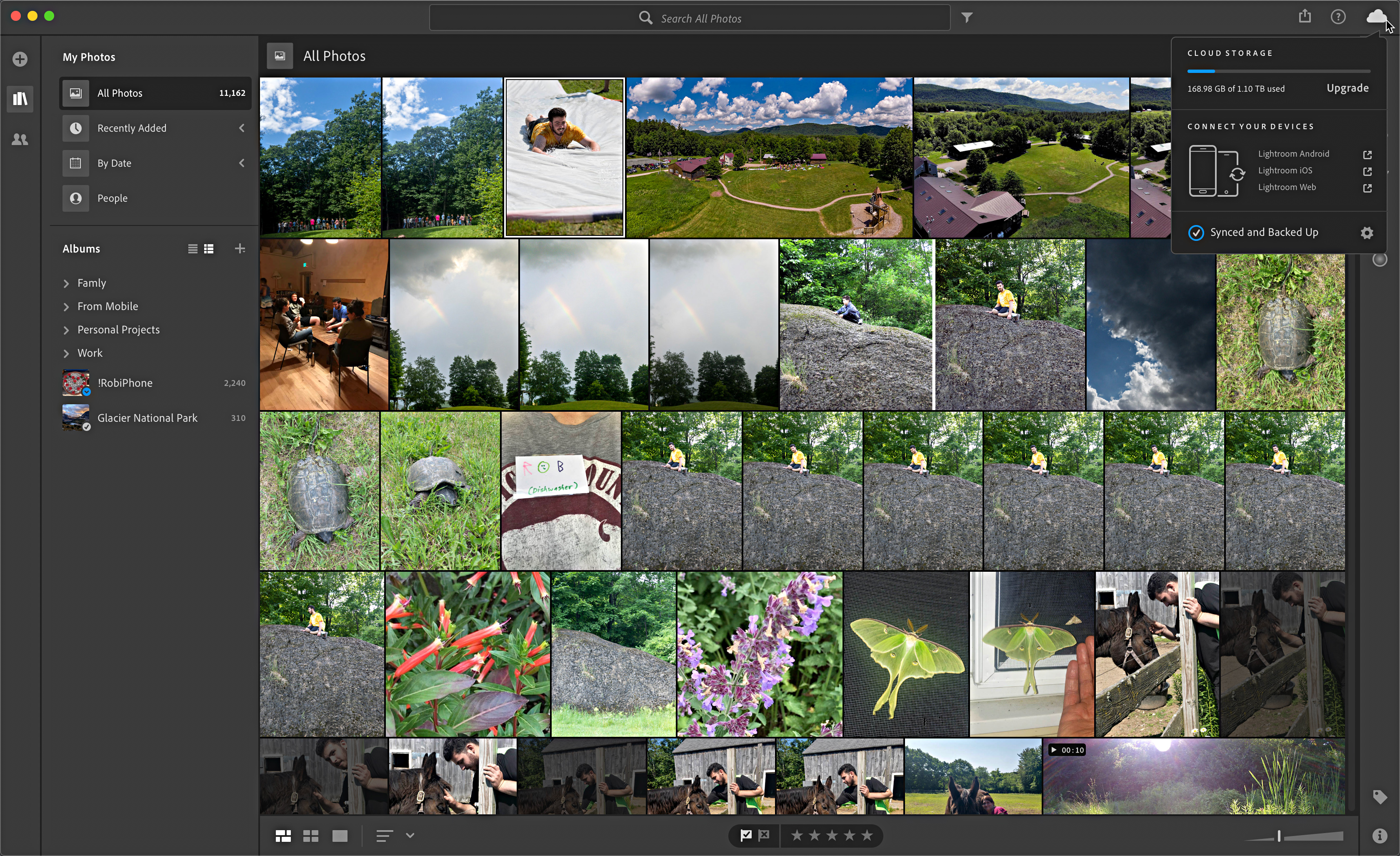
Taking A Closer Look At The Cloud Based Lightroom For Desktop App Lightroom Killer Tips
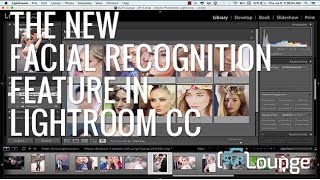
The New Facial Recognition Feature In Lightroom Cc
Top 5 Lightroom Cc Face Recognition Tips Packpixel

The New Facial Recognition Feature In Lightroom Cc
Adobe Lightroom V6 Is Falling Apart

Adobe Lightroom Review Pcmag
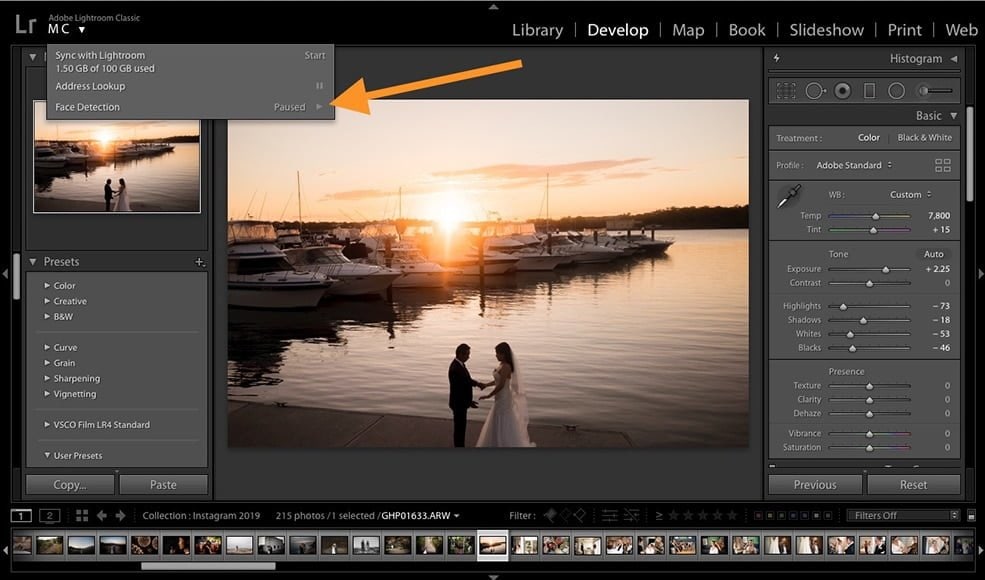
How To Make Lightroom Faster 13 Tips For 21
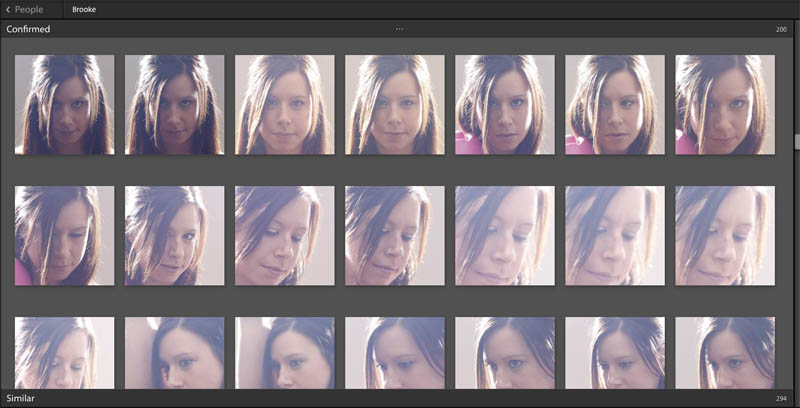
How To Use Face Recognition In Lightroom 6 Tutorial Photoshopcafe

4 Tips To Organize Your Photos In Lightroom

Adobe Lightroom Review Pcmag
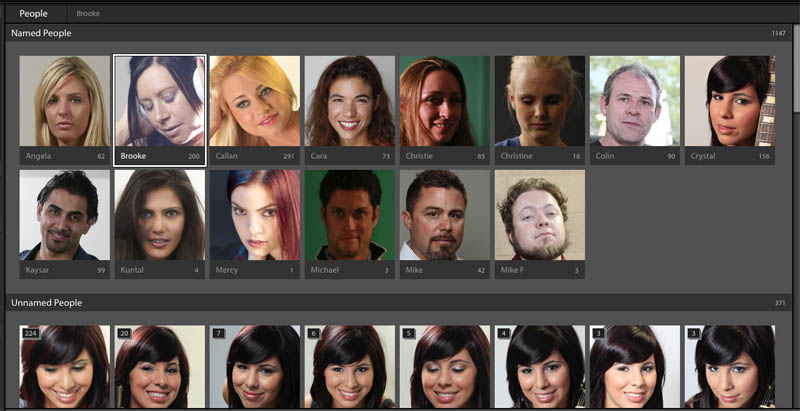
How To Use Face Recognition In Lightroom 6 Tutorial Photoshopcafe

9 Tips For Adobe Lightroom Cc

On1 Photo Raw 19 Arrives With New Ui Ai Powered Lightroom Migration And More Digital Photography Review

Lightroom How To Use Facial Recognition Boundless Journey

The Best Photo Editing Suite For Macos Adobe Lightroom Cc

Adobe Lightroom Is Now Native For Both Apple M1 Windows Arm Platforms Digital Photography Review
Adobe Lightroom V6 Is Falling Apart

Adobe Photoshop Lightroom 6 0 Feature Preview

Use Intelligent Facial Recognition In Lightroom Classic



